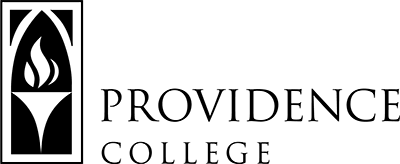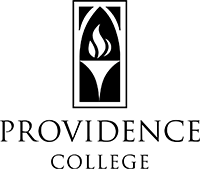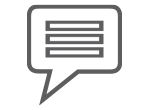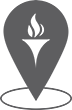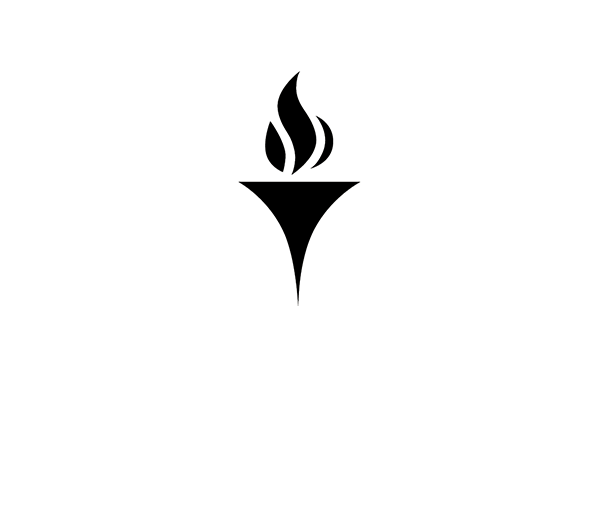Adding/Updating Your User Photo
Adding your personal profile photo (avatar) to the MyPC Portal is a very easy and helpful thing to do. It identifies you within the portal and can help other people to connect to you, your content and sites. Once you have your own image linked to your user account, your image will be linked in a variety of locations including.
- Emails
- Departmental Contact web parts
- Your account page
You have complete control over what you use as your image to represent you on the portal- while we recommend and feel that using an image of yourself is the best and most professional image to use, it is fine to use for example an image of your favorite sports team, food, hobby or other visual element that you feel represents YOU.
Step One – Gather an image that you want to use as your avatar photo. We recommend that it be an image optimized for the web- 72dpi and a maximum of 600 pixels by 600 pixels- and perfectly square. Images that are larger and/or oddly shaped will display mixed results- mostly displaying weird crops. If you want help formatting an image or would like to know more regarding Photoshop, please contact IT Training.
Step Two – Log into the MyPC Portal
Step Three – Click on your name in the top right corner of your screen (see fig. 1 below)
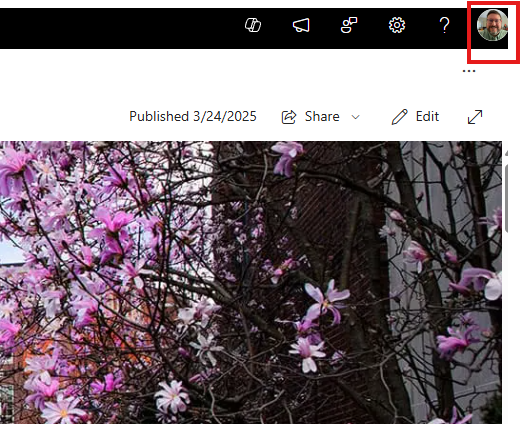
Step Four – Click on “View Account” in the pop-up menu (see fig. 2 below)
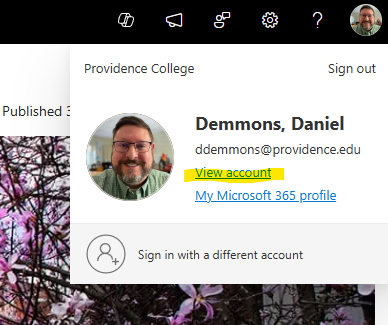
Step Five – Roll your mouse over the image icon- the pencil should appear and a prompt to “Change your profile photo” click on the pencil (see fig. 3 below)
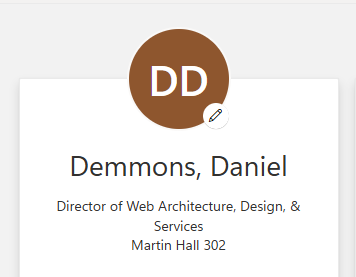
Step Six – Click on “Add a photo”, navigate to where you have your photo on your computer, click on it, and then click on open. Adjust the zoom or rotation of your photo and then click save.(see fig. 5 below)
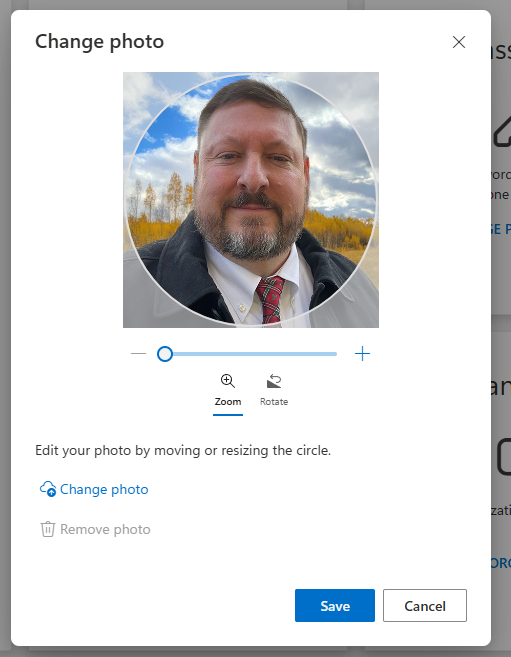
You can now exit any open dialog boxes. It may take a few minutes for the image to propagate across the website, but shortly you should start to see your image in place of the empty avatar boxes that represent you within the various Microsoft apps. Replacing the image is just a matter of deleting the old image and replacing it with a new one.