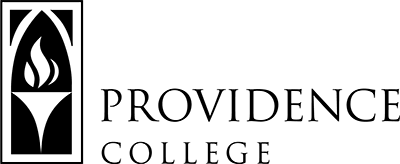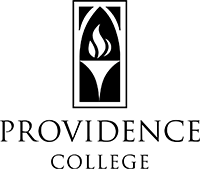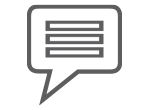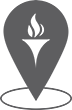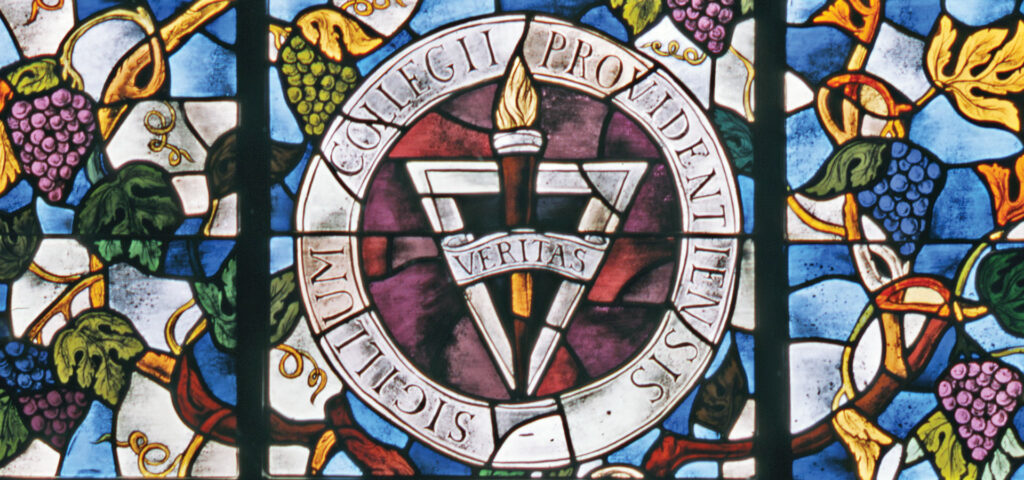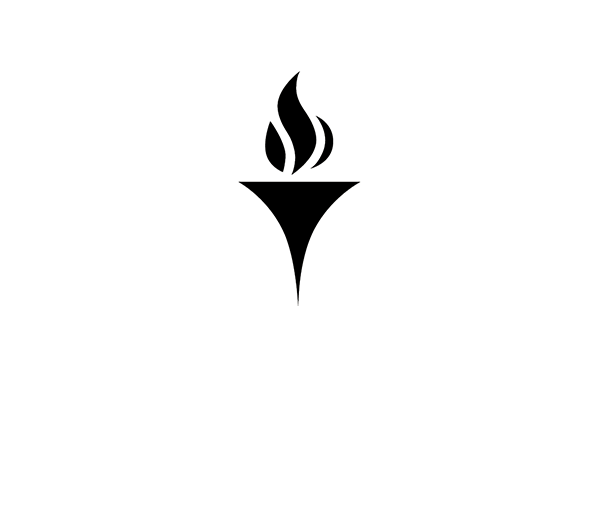Envira Gallery
Envira Gallery
Overview
Envira Gallery is a third-party plugin that allows web editors to create attractive, dynamic image galleries with no programming and no meticulous image editing. By default, images in each gallery will be “light-boxed” — when a visitor clicks on an image in the gallery, it will display as a large image, with arrows allowing them to scroll left and right through the gallery of images.
What Does It Look Like?
Masonry Gallery
Grid Gallery
Gallery Basics
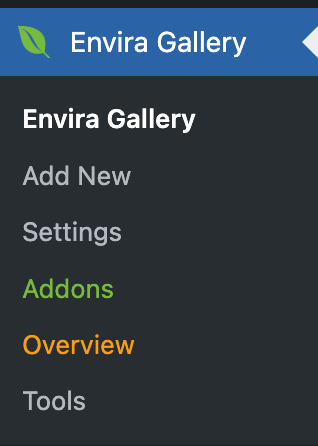
To create a gallery on a web page, first you will create a standalone gallery within the Envira Gallery editing interface, and then populate it with images. Next, you will adjust the settings to your preference. Finally, you will then be able to add the gallery to your web page.
Generally, the steps you will learn about include:
- How to create a new gallery.
- How to add images to a gallery. (Make sure to add the alt text to each image you use in your gallery! If you add alt text to an image in your WordPress Media Gallery, and then include that image in an Envira Gallery, the alt text will automatically be added to the Envira Gallery. Otherwise, you will have to edit the metadata of each item in the Envira Gallery to add alt text.)
- How to configure and style a gallery.
- How to embed the new gallery into your web page.
Is there anything else I should know about this block?
Note: Envira Gallery is not active by default on every site. If you would like to use Envira Gallery on your site, please create a ticket request, and Web Services staff will activate it for you.
If you have any questions about using Envira Gallery on your website, please send a ticket request to Web Services.