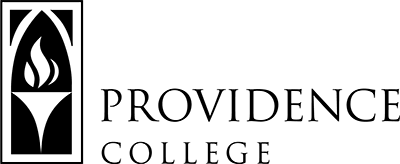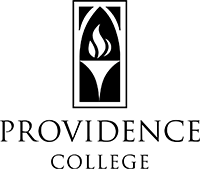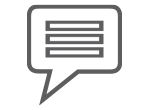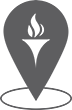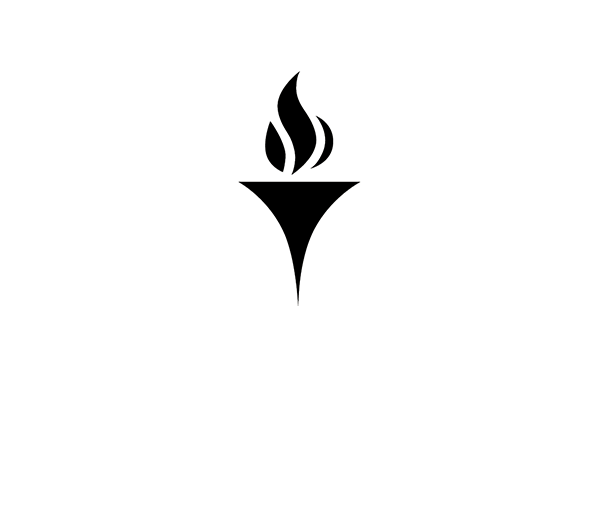Logging in and out of WordPress
1. To Log into WordPress-
Please note- you will not be able to actually log into WordPress until after you’ve successfully completed your training, tested, and been given editing access.
Please use your browser to navigate to xxxx.providence.edu/wp-admin/ where “xxxx” is the subdomain name of your site. Example- if you wanted to log into web-services.providence.edu you would go to https://web-services.providence.edu/wp-admin/.
Our WordPress uses SSO (Single-Sign-On) – if you are already logged into another Providence College system, such as the portal or email, the system should take you to the dashboard for your site. If you are not logged in, it may prompt you to enter your network credentials- the same credentials you use to check email and log in to other PC systems.
2. Logging out of WordPress
It’s best practice to log out of WordPress every time you end an editing session- especially if you are in a situation where someone else may have access to your logged-in computer such as in a shared office, residence hall room, public location, classroom, or the library. You are responsible for any editing that is done using your credentials- protect yourself – don’t let someone either accidentally or intentionally use your credentials to edit a Providence College web page.
To Log out- please see the screenshot below-
Hover your mouse over the profile area on the far right in your WordPress admin bar and select the “log out” option. This will log you out of WordPress.
Afterward, shut down your browser. This completes the log out process.

Department of Web Design, Architecture, & Services
Martin Hall Room 302
401.865.1755
web@providence.edu